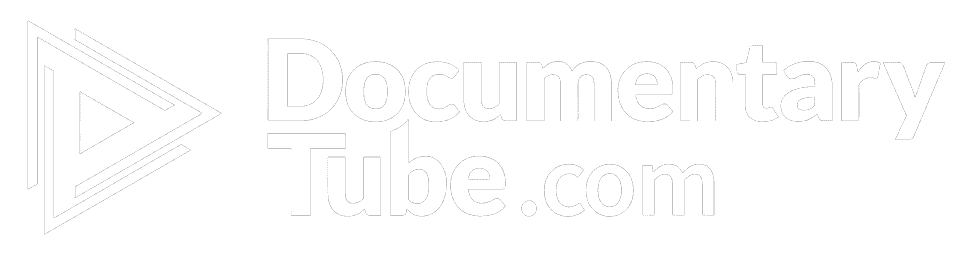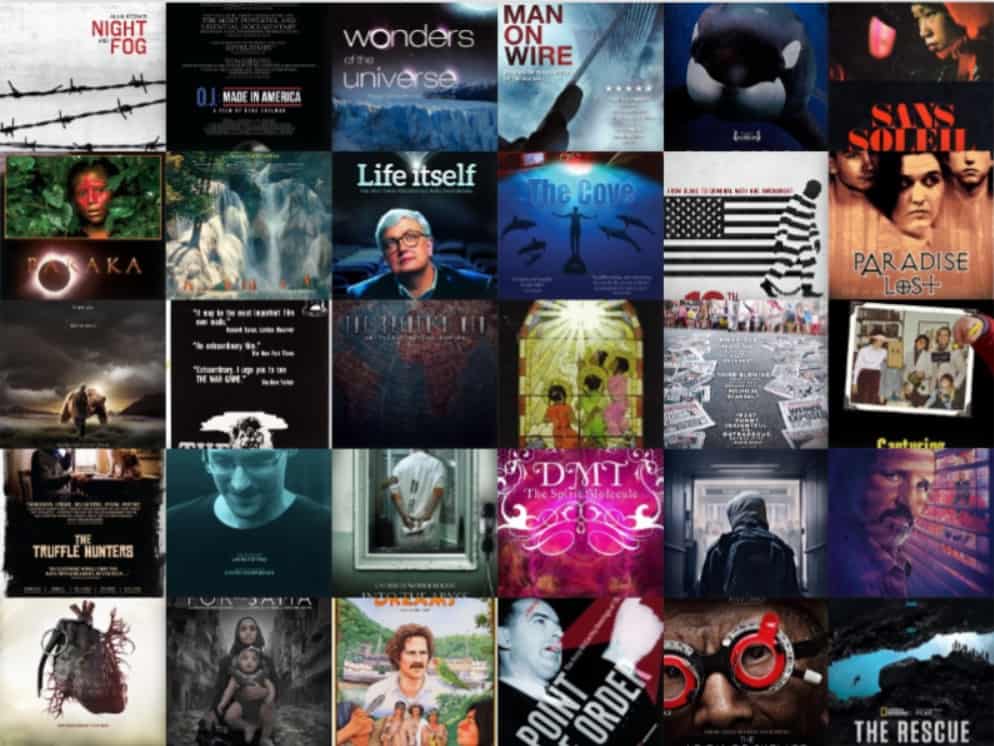In 2025, recording your screen has become easier and more accessible than ever, thanks to advanced software like iTop Screen Recorder. Whether you’re creating tutorials, logging gameplay, or capturing any other on-screen activity, iTop Screen Recorder is a neat and efficient way to record your PC screen. In just three simple actions, you could capture great videos and edit them to have your stuff perfect. Let’s investigate how you could quickly capture your PC screen in 2025 and produce work of professional quality.
What is iTop Screen Recorder?
iTop Screen Recorder is a versatile and user-friendly software designed to capture high-quality screen recordings with ease. It is ideal for a variety of applications, including providing tutorials, recording presentations, and taking web videos, because it enables users to record either their whole screen or just a portion of it. With both free and paid versions with more functionality, the program is portable, free to use, and compatible with Windows computers. You can record in full screen, region-specific, or even individual application windows using iTop Screen Recorder.
Why Choose iTop Screen Recorder?
Although there are many screen recording applications on the market, iTop Screen Recorder stands out for its flexibility, strong capabilities, and easy-to-use UI. iTop Screen Recorder is a popular option among users for the following reasons:
- Easy to Use: Both novice and expert users will find the software ideal because it is easy to install and use.
- High-Quality Recording: Whether you are recording gameplay, tutorials, or video calls, iTop Screen Recorder ensures that the video quality is crystal clear and smooth.
- Multiple Recording Options: Depending on your requirements, you can record the entire screen, a designated region, or a specific program.
- Built-In Editing Tools: Once your video has been recorded, you may edit it right in the program by adding annotations, cutting out extraneous portions, and more.
How to Record Screen on PC
Step 1: Set Up Preferences
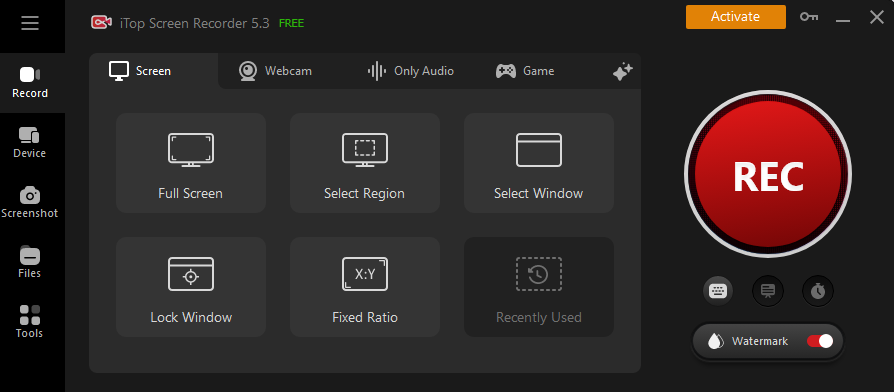
The first step to recording your screen is to configure the settings according to your needs. Upon opening iTop Screen Recorder, you’ll be greeted with a clean and user-friendly interface. By choosing your recording preferences here, you can make sure that everything is tailored to your unique needs.
- Select Recording Area: Choose if you want to record the whole screen or just a portion of it. To focus on a particular application or area of your desktop, you may either choose to record the entire screen or just a portion of it.
- Adjust Audio Settings: If audio is needed for your recording, you can record microphone audio (your voice) or system audio (sounds from your PC). For tutorials, gaming videos, or any other type of content that requires spoken explanations, this is crucial.
- Set Frame Rate: You can change the frame rate for recordings that are fluid. A higher frame rate (between 60 and 120 frames per second) is advised when filming fast-paced video, such as gameplay.
You can proceed to the next stage when you’ve set up your preferences.
Step 2: Record the Screen
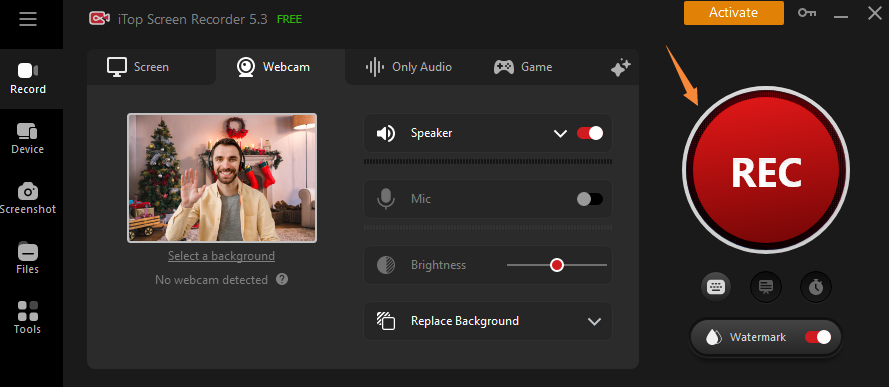
Now that your preferences are set, it’s time to start recording. iTop Screen Recorder makes this process simple and efficient, ensuring that there’s no lag or performance drop during the recording.
- Start Recording: Click the “Rec” button to begin capturing everything on your screen. Whether you’re recording a video call, gameplay, or a presentation, iTop Screen Recorder ensures that the recording happens without interruptions, maintaining smooth visuals and clear audio.
- Monitor the Recording: While recording, the software’s interface will provide helpful indicators such as a countdown timer and recording progress, so you always know what’s happening. If needed, you can pause the recording at any point, allowing you to resume whenever necessary.
- Capture Every Moment: The screen recording will capture everything within the selected area, including any actions you perform on your desktop. From opening files to navigating apps, iTop Screen Recorder will capture it all in real-time with high fidelity.
Step 3: Save and Edit
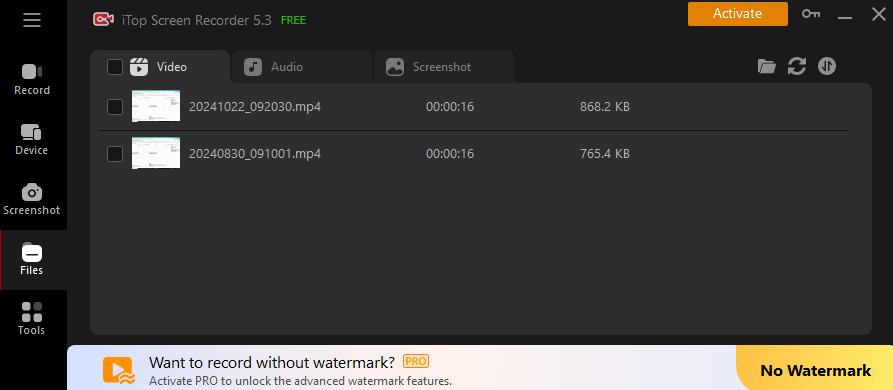
Once you’ve finished recording, you’ll want to save and possibly edit the video. iTop Screen Recorder offers straightforward options to manage your recordings, making the final steps quick and hassle-free.
- Save the Video: After you click “Stop” to end the recording, the video will be saved automatically in your default folder. You can then review the video to ensure everything is captured as you intended.
- Edit the Video: If you need to trim parts of the video, add annotations, or make other edits, iTop Screen Recorder includes basic editing tools. This allows you to cut unwanted sections, highlight key moments, and even add text or arrows to emphasize important points.
- Export in Popular Formats: Once your video is ready, you can export it in popular formats such as MP4, AVI, or FLV. This ensures your recording is compatible with most devices and platforms.
Use Cases for iTop Screen Recorder
iTop Screen Recorder is suitable for a wide range of use cases, including but not limited to:
- Tutorials and Educational Videos: If you need to create tutorials or online courses, iTop Screen Recorder provides an easy way to record your screen while explaining the content. The ability to record both screen and microphone audio makes it perfect for voice-over instructions.
- Game Recording: Gamers can use iTop Screen Recorder to capture their gameplay sessions. With high-quality recording options and the ability to capture system sounds, it’s ideal for creating game highlights or walkthroughs.
- Work Presentations: Whether you’re working from home or in an office, iTop Screen Recorder helps create professional presentations by recording slideshows or demonstrating software tools.
- Video Calls: If you need to capture a video call or conference, iTop Screen Recorder ensures that you can record both the video and the audio of the meeting for future reference or sharing.
- Tech Support and Bug Reporting: If you’re experiencing a technical issue with software or hardware, iTop Screen Recorder can be used to record the problem, making it easier to share with tech support teams.
Conclusion
From tutorials to gaming and beyond, iTop Screen Recorder is a flexible, user-friendly program that lets users capture excellent films on their screen for a range of uses. With strong capabilities like real-time editing, adjustable settings, and an easy interface, this program will continue to be a leading contender in the screen recording space in 2025. Its flawless performance and simplicity of use qualify it for users of all degrees of expertise. Whether your degree of experience with content creation is low or high, iTop Screen Recorder provides the tools required to elevate your screen recording.
Recording and editing your videos has never been easier or more quick with iTop Screen Recorder. iTop Screen Recorder is the ideal solution for everyone wishing to effectively and professionally record their screen as screen recording keeps becoming more and more crucial in many sectors in 2025.